Increase the size of your VMWare disk drive
Category None
If you're like me you probably have a few older VMWare Images, where you made the disk size a little too small. Fortunately in VMWare Workstation you can change the size of a disk with a simple command line program (how long till someone builds a VB frontend I wonder?). Sadly the command only makes your drive bigger not the actual partition... So how can you can get around that without purchasing a product like Partition Magic? Well it turns out the OpenSource and Linux world have a solution "QTParted", all I did to resize the drive now was issue the VMWARE command line to resize the disk (in this case to 10Gb):
vmware-vdiskmanager -x 10GB myDisk.vmdk
Then I set the vmware session to boot of the Knoppix ISO CD image. and ran QTParted, selected the Windows Drive partition with the right mouse button and chose reseize, set the new size, and then committed the change. Voila my disk had it's size increased with all data intact.
If you're like me you probably have a few older VMWare Images, where you made the disk size a little too small. Fortunately in VMWare Workstation you can change the size of a disk with a simple command line program (how long till someone builds a VB frontend I wonder?). Sadly the command only makes your drive bigger not the actual partition... So how can you can get around that without purchasing a product like Partition Magic? Well it turns out the OpenSource and Linux world have a solution "QTParted", all I did to resize the drive now was issue the VMWARE command line to resize the disk (in this case to 10Gb):
vmware-vdiskmanager -x 10GB myDisk.vmdk
Then I set the vmware session to boot of the Knoppix ISO CD image. and ran QTParted, selected the Windows Drive partition with the right mouse button and chose reseize, set the new size, and then committed the change. Voila my disk had it's size increased with all data intact.
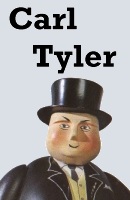
Comments
Posted by Uv At 05:44:40 AM On 09/05/2005 | - Website - |
http://opensource.ebswift.com/VMDiskSize/
Enjoy ;)
Posted by Troy Simpson At 10:27:50 PM On 11/15/2005 | - Website - |
http://www.sysresccd.org/ (URL above). It has stuff for copying partitions etc etc. Of course now VMWare have their free "translate a VPC image to VMWare" tool some of that's not so necessary any more.
Posted by Moz At 09:04:04 PM On 12/05/2005 | - Website - |
http://petruska.stardock.net/software/vmware
Rob
Posted by Robert D Petruska At 03:31:23 PM On 12/08/2005 | - Website - |
Posted by Simon Barratt At 11:10:17 AM On 02/21/2006 | - Website - |
See http://support.microsoft.com/kb/325590
Tony
Posted by Tony Rogers At 10:07:18 PM On 05/09/2006 | - Website - |
You can add the VM disk to another VM and call diskpart. But you need to assigne a drive letter to the disk that shall be resized before you run diskpart. Otherwise you get an error message.
Posted by Jürgen Kochner At 10:44:33 AM On 05/16/2006 | - Website - |
(Following assumes you created your only drive as a single SCSI disk. If not see the end of this comment.)
- Make a GOOD backup of your virtual machine
- Download ISO of KNOPPIX linux from http://www.knoppix.net/get.php
- Download ISO of gparted live CD from http://gparted.sourceforge.net/livecd.php
- Add a 2nd larger disk to your VM (Make it the size you need)
- Change the CD drive to use the KNOPPIX .iso file and make sure it is set to connect on boot
- Boot the VM, press F2 to go into BIOS setup amd make sure the CD-ROM is in the boot order before the HD
- Once KNOPPIX boots up click on the penguin icon and choose "Root Shell"
- At the shell prompt run the command
WARNING - If you have multiple drives configured you will have to make sure that you don't clobber the contents of an existing drive. All recognized drives should appear as icons (usb thumb drives in some cases for reasons unknown to me.) You can single-click on one of them and view the contents. A brand new drive you just created shouldn't be viewable. Note the drive name (sdb, sdc, etc) and use that in place of sdb in this command.
dd if=/dev/sda of=/dev/sdb bs=65536 and wait for a while for it to finish.
- Click on light blue box (in the lower left of the screen)
- Click on 'Log Out"
- Click "Turn Off Computer"
- Once KNOPPIX has finished shutting down you can shut down the VM safely
- Go back into your VM settings and change the CD-ROM to use the gparted .ISO image instead of the KNOPPIX .ISO
- Boot VM again and accept all defaults during the gparted bootup
- In the upper-right corner of the main gparted screen, change the drive from /dev/sda to /dev/sdb
- Now you can use gparted to expand the filesystem to fill the entire larger partition. (Beware of older OSes which can not handle very large partitions... you DO have a backup, right?)
- Click Apply
- Once gparted has finsihed you can power down the VM
- Set your CD-ROM back to the physical CD-ROM device or however you normally have it configured
- Remove your original (small) disk (yes, I know this part is kind of scarry)
- Go into the settings for your new larger disk
- Click on Advanced...
- Change the Virtual Device Node to SCSI 0:0
- Boot your VM and let it do a disk check
- You may have to reboot one more time but eventually it will stop complaining that things have changed.
- Don't forget to do a snapshot after all this work!
-Cleanup-
If you delete all of the older snapshots that used the original disk you can go ahead and delete the .vmdk files that it was stored in. (Do this at your own risk.)
-IDE Drives-
There are a couple things you probably want to do differently if you set up your VM using IDE hard drives instead of SCSI. The first is that drive letters are based strictly on which IDE node you assigned in your VM setup. Here are the adjustments to the above instructions you'll want to make for IDE VM disks.
- When adding your new larger disk, note the node of both the new disk and the old. The nodes translate to the following Linux drive names:
IDE 0:0 - /dev/hda
IDE 0:1 - /dev/hdb
IDE 1:0 - /dev/hdc
IDE 1:1 - /dev/hdd
- When you first open up the "Root Shell" in knoppix you might want to run hdparm to enable DMA for each IDE disk you are going to work with. IE:
hdparm -d1 /dev/hda
hdparm -d1 /dev/hdc
- When running the dd command, you'll need to use the right drive device names. ie:
dd if=/dev/hda of=/dev/hdc bs=65536
- When running gparted, again, you'll need to make sure you use the correct drive... though it'll be obvious you have the wrong one since there won't be a bunch of free space like you are expecting.
Posted by Cory Jaeger At 12:23:25 PM On 06/20/2006 | - Website - |
Any suggestions?
Posted by Mark Feferman At 05:28:48 PM On 07/31/2006 | - Website - |
Can anyone help please ?
Posted by Mike At 05:07:16 AM On 08/11/2006 | - Website - |
Posted by Mike At 05:07:17 AM On 08/11/2006 | - Website - |
"Only the extension of data volumes is supported. System or boot volumes may be blocked from being extended..."
Of course good old sysresccd has a bunch of tools to handle this. ;)
Posted by iceman At 02:34:03 AM On 08/24/2006 | - Website - |
Posted by PlanB At 04:30:58 AM On 10/03/2006 | - Website - |
It is a step by step tutorial with screenshots. I hope it helps someone.
Posted by Sean Deasy At 04:13:07 PM On 11/20/2006 | - Website - |
When you boot Knoppix, on the boot prompt type "knoppix noswap" so it won't mount the swap partition. Then you will be allowed to remove/erase/move/whatever the swap partition.
Posted by TimeBandit At 04:33:31 PM On 02/14/2007 | - Website - |
Posted by Time Bandit At 04:34:07 PM On 02/14/2007 | - Website - |
Posted by Chris Weiss At 03:14:01 PM On 02/16/2007 | - Website - |
a) resize your disk
vmware-vdiskmanager -x 12GB image.vmdk
this will resize your disk, but it WONT resize the partition correctly.
b) use another vmware setup, add your disk as a secondary disk (so, it isn't a system disk)
c) boot other vmware setup
d) use the windows 'diskpart.exe' program to fix the partition
programs -> run -> diskpart.exe
show volume
select volume 2 (this may be another, check it)
extend
exit
e) shutdown, remove drive and startup original vmware
Posted by Aaron Ardiri At 06:06:15 AM On 02/18/2007 | - Website - |
Aaron Ardiri can you be more specific about point b) ? Do you mean i enter the setup and put in on Slave? Didn't get it very well..
Thanx in advance
Posted by JRas At 11:57:12 PM On 02/22/2007 | - Website - |
Posted by Paul At 11:06:29 AM On 04/25/2007 | - Website - |
Import the existing vm, change the disk settings to the new bigger disk sike and let it create the new machine.
I am trying it now
Posted by Geezersoft At 10:03:17 AM On 09/07/2007 | - Website - |
Posted by null At 08:52:00 AM On 01/09/2008 | - Website - |
I had created a virtual machine of c: 10 gb and wanted to increase it to 20 gb
1) Shutdown the virtual machine
2) From the host computer ran vmware-vdiskmanager -x 20GB Windows Server 2003 Standard Edition/Windows Server 2003 Standard Edition.vmdk
3) On rebooting the c: was still showing 10 gb in the properties and disk management was showing 10 gb disk.
4) Booted with KNOPPIX_V5.1.1CD-2007-01-04-EN.iso and took a backup of the partition to network share with partimage
5) Created a new virtual machine with 20gb as disk size
6) Booted with KNOPPIX_V5.1.1CD-2007-01-04-EN.iso and ran fdisk created a partition of 20gb with type 7 and bootable
7) Restored the image with partimage
8) Booted with KNOPPIX_V5.1.1CD-2007-01-04-EN.iso. fdisk show one partition of 20 gb but on mounting the partition it was showing 10gb in df -h
9) Unmount the partition and ran ntfsresize. Mount it again and it was 20 gb in df -h
10)Rebooted and found blinking cursor with no errors
11) Booted with windows 2003 iso.
12) Went to repair mode and ran fixmbr
13) Rebooted and found windows 2003 with c: 20 gb with all data intact.
Posted by mad monk At 10:12:07 AM On 02/29/2008 | - Website - |
Posted by null At 03:05:53 PM On 10/22/2008 | - Website - |
Posted by kryptonet At 05:22:32 PM On 11/08/2008 | - Website - |
1. shutdown VM
2. [through VC] select VM / right click / snapshot / snapshot manager / DELETE ALL SNAPSHOTS / close snapshot mgr.
3. select EDIT Settings of VM
4. HARDWARE setting: Select Hard Disk / Disk Provisioning .. Adjust Provisioned Size (increase)
5. OK / Power on VM
6. You will need a 3rd party HD Tool (i use Acronis Disk Director) / install it on VM
7. Use Acronis or 3rd party utility to re-size partition.
8. reboot
*S* ooga
Posted by Ooga At 03:03:56 PM On 12/03/2009 | - Website - |
Posted by luck163 At 05:44:17 AM On 12/20/2009 | - Website - |
Posted by luck163 At 06:28:22 AM On 12/20/2009 | - Website - |
I like to check if extending of VMWare hard has a limit. I am talking about 2-3 Tb given that i have the actual harddisk space as well
Posted by Spencer At 04:46:26 AM On 01/13/2010 | - Website - |
{ Link }
Posted by Paul Evans At 08:50:29 PM On 01/14/2010 | - Website - |
You should download and try fatVM { Link }
fatVM is a reliable, robust, and safe, 1-click solution for extending the C drive of your VMware Fusion or Workstation virtual disk that is becoming full.
* It provides a simple, intuitive, interface and a reliable process that hides the technical complexity of extending a virtual disk.
* It is robust because it can extend virtual disks having snapshots and clones.
* It is safe because it preserves your original disk, which remains available to you for when the need ever arises.
Thanks
Posted by Paul Evans At 12:19:02 AM On 02/04/2010 | - Website - |
PS: I did a Ctrl+F and able to find only 2 entries of arron, I will also leave a comment in your website www.ardiri.com, just in case if you are not chekcing this blog.
Posted by chella At 03:02:43 PM On 03/02/2010 | - Website - |
The link in post 31 did not work well for me since I'm running vmware workstation in Ubuntu. So after running out of space on my c drive I decided to go out looking for a easy way of doing this and the link I provided is very accurate and easy.
Have fun
Posted by MrJake At 12:00:59 PM On 03/19/2010 | - Website - |
Posted by Tek At 07:59:47 AM On 07/20/2010 | - Website - |
Posted by Rem At 06:05:43 PM On 07/29/2010 | - Website - |
Posted by Mike At 06:28:25 PM On 08/01/2010 | - Website - |
Posted by Josh At 02:36:11 PM On 10/08/2010 | - Website - |
Posted by null At 01:23:16 PM On 12/10/2010 | - Website - |
Posted by Jean At 04:00:15 AM On 12/16/2010 | - Website - |
Posted by anuj@systechblog At 12:56:40 PM On 01/09/2011 | - Website - |
Posted by Joe At 10:11:16 AM On 01/24/2011 | - Website - |
Posted by Joe At 10:15:56 AM On 01/24/2011 | - Website - |
Windows will not allow you to resize a system drive even if you move it to another vM and run diskpart from there.
Posted by Greg At 05:38:58 PM On 02/08/2011 | - Website - |
<a href="{ Link } title="iso 9000">iso 9000</a>
Posted by iso 9000 At 02:45:59 AM On 09/22/2011 | - Website - |
Posted by dodolook At 08:40:39 AM On 11/10/2011 | - Website - |
Posted by arronfds clarkfsdcf At 04:08:19 AM On 12/10/2018 | - Website - |
[url={ Link } Sale Clearance[/url]
[url={ Link } Kyrie 4[/url]
[url={ Link } Charms[/url]
[url={ Link } Kanken Backpack[/url]
[url={ Link } Backpack[/url]
[url={ Link } Retro 12[/url]
Posted by fasfca cvfasca At 04:09:10 AM On 12/10/2018 | - Website - |